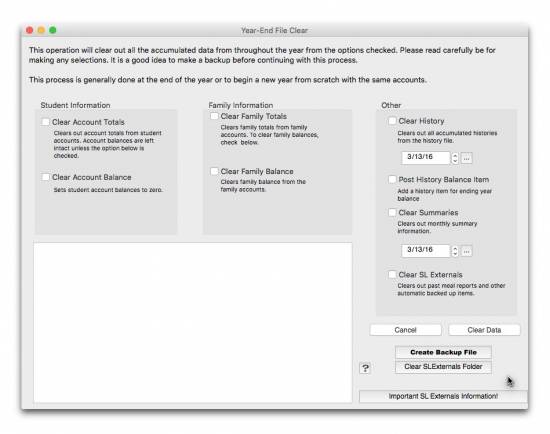Year End Maintenance
CAUTION: Make a backup of all data before attempting any of the options under the UTILITIES MENU. All of these options will alter your data and are not reversible. Please take this section seriously
At the end of a school year there is a little maintenance that needs to happen, to be ready for the next year. The YEAR-END FILE CLEAR option under the UTILITIES MENU, will help you do this. To access this option hold down the CTRL key while clicking on the UTILITIES MENU.
File Clear Window
The Year-End File Clear will help you complete the proper year-end tasks, and make sure you're ready to go for the next school year. As you click the check boxes on this window, a detailed description of how each option will work is displayed in the white text box at the bottom of the screen.
At the end of the year a decision must be made whether to refund any leftover money or whether to leave it in the account for next year. On the YEAR-END FILE CLEAR WINDOW you can choose to clear account totals, and/or clear account balances. This goes for both student and the family accounts. Read the explanations under both the Student Information and Family Information and decide which option(s) will be best for your school.
The History table in the database can become very large as the year progresses and history is accumulated. It is important to clear the history at the end of each year to start the new year. If you wish to clear histories before a specific date, simply change the date in the calendar box. All history before this date will be cleared. You can choose to post this Year End Clear as a history balance item. This is highly recommended as it provides a solid reference point of the year's end, particularly for schools that choose to roll-over account balances to the next school year.
Monthly Summary information can also be cleared year to year, however, it is not a major problem if it is not cleared as the data is relatively small. You can select a clear date similar to histories explained above.
Check all the boxes that apply for clearing your database and preparing it for the new year. When all boxes are checked, press the Clear Data button and the process will begin. It may take a few minutes to complete the process so have patience.
SLExternals
When you start up School Lunch for the first time a special folder is created in the Documents Folder (My Documents on Windows). This is a safe haven for many automatic backups made each time a report is printed, etc. All past reports are also saved in the SLExternals folder. Report saving and backups take place on the computer that executes the process, away from the main database. This is a protective measure in case the main data file becomes damaged or deleted.
Over a years time, the data accumulated in the SLExternals folder can grow to be quite large. Clearing this information from your computer once it is determined to be of no value is a good idea. The best time to preform this task is after ending one school year and before starting the next year.
Clearing this information is easy. You can either clear the SLExernals in-line (check the clear SLExternals check box) with other year-end processes or separately by clicking the “Clear SLExternals Folder”. All files will be removed from your computer. Your program will quit at this time and need to be restarted to continue. Restarting your School Lunch program resets the SLExternals folder to work with School Lunch.
While other Year-End tasks need only be done from one computer, the SLExternals folder needs to be removed from each computer running School Lunch. On a multi-school installation, removal of the folder must be done manually as each individual school will not have access to the Year-End File Clear process.