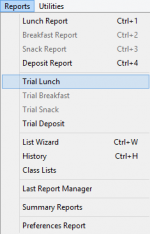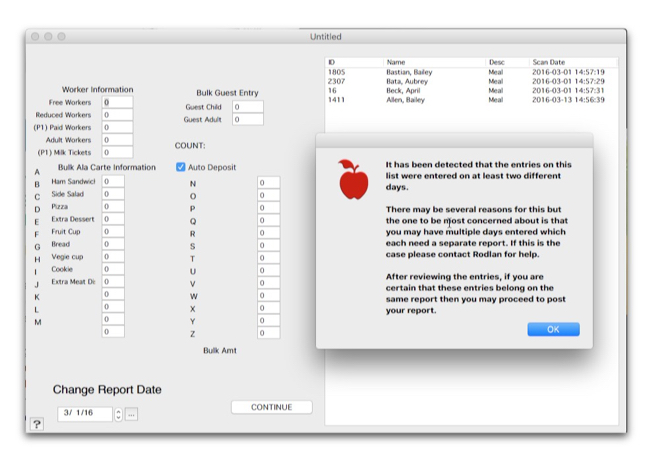Meal Reports
Printing reports is the final step to posting meal transactions to student accounts. A report needs to be printed/posted after every meal.
Before running a daily report, it is a good idea to make a backup. After making your backup, you are ready to run the daily lunch report. This is the last requirement to successfully complete the meal tracking process. It is at report time that the lunchroom transactions are posted to the accounts. Run reports when others will not be attempting to access student data. SL is not built with record locking. Leaving student/family records open for long periods of time, may cause problems.
Double Day Detector
When this window first appears, the program preforms a scan as the entries are loading to see if there are entries entered on the list from more than one day. There may be legitimate reasons for multiple entry dates but please think this through before proceeding.
One reason for this warning to appear that would cause a problem is if the operator forgot to post lunch from a previous day before entering the current day activity. Each days activity must be posted and dated for the day it was intended for
Final Entries
Select the option desired from the REPORTS menu or the Command Center (LUNCH REPORT, BREAKFAST REPORT or SNACK REPORT). If the option name is not solid black, there is no information for a report as in the BREAKFAST REPORT and SNACK REPORT options pictured here:
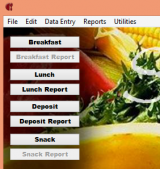
After selecting the breakfast, lunch, or snack report, an ADDITIONAL INFORMATION window will appear:
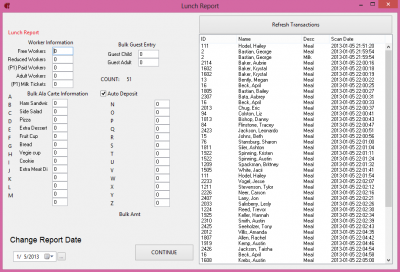 This window is where you edit previously entered accounts or enter information about meals eaten that are not paid for (workers) but still need to be counted in their respective categories, bulk guest meals, and/or bulk á la carte entries. Extra milk may be entered that is not subtracted from accounts (milk tickets or cash, etc.).
This window is where you edit previously entered accounts or enter information about meals eaten that are not paid for (workers) but still need to be counted in their respective categories, bulk guest meals, and/or bulk á la carte entries. Extra milk may be entered that is not subtracted from accounts (milk tickets or cash, etc.).
This section is especially helpful on special event days, such as grandparents day or pizza day. Rather than issuing a large quantity of guest lunch cards, you can take a count of guests and enter that number in the ADDITIONAL INFORMATION window in the appropriate category.
Some schools have days when the students can purchase additional items for cash only. Instead of entering the students’ account numbers twice and entering the cash as a deposit in the LUNCH window, the cash is collected and entered in the bulk á la carte section. Don’t use this section to enter your usual á la carte activity that is to be charged to an individual account. The students’ accounts won’t be accurate and neither will your reports.
Additional Information Window: Options
Auto Deposit: The AUTO DEPOSIT option can be used with your bulk entries to simplify your bookkeeping. When you choose AUTO DEPOSIT, a deposit will be created for the proper accounts, usually the guest accounts, but a deposit report will have to be printed to credit the money to those accounts. If you don’t use AUTO DEPOSIT, you will have to enter the money collected as a regular deposit to the appropriate account through the regular DEPOSIT window.
Date Change:
School Lunch allows you to change the date of the meal report if for some reason the report you are printing is for a previous day and you want that date to reflect on the report, monthly summaries, and student history. This is not intended to be done on a regular basis, but if needed, use the calendar under Change Report Date to select the date you would like the report to post:
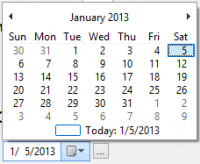
Accidental Entries: The scrolling list on the right side of the ADDITIONAL INFORMATION window shows a list of all accounts and transactions entered in the lunchroom. If you see an accidental entry, for example a meal has been entered twice by accident, you can delete one of them. Holding down the Shift key and double-clicking on a transaction will remove it from the list. Scan through the entire list and remove any other accounts that were entered in error. If a name is not on the list that should be, close this window and return to the lunchroom window and enter the student there.
Printing & Posting
After all the information has been entered properly, click the CONTINUE button and the window will clear. As the computer processes information, working information will flash on the screen. This is simply to let you know that the report is processing. When the update process is complete, the traditional PRINT dialog will appear.
A meal report will be printed in the same order as appears in the scrolling list. The default order is alphabetical. The order can be changed by clicking on one of the list column titles, so if you want to view or print the list by ID number simply click on the ID column header in the list and it will be sorted by ID number. To change it back again, click on the Name column header and it is back to an alphabetical listing.
Clicking PRINT will send the report to the selected printer. If by chance you click CANCEL in the PRINT window, all is not lost. The information has been posted to the appropriate accounts and the report can be printed later by selecting LAST LUNCH REPORT from the REPORTS menu. LAST LUNCH REPORT will print the last lunch report available. This option is a backup in the event you have a printer problem, do not use it regularly to print your reports.
What's on the Reports
The first page of the meal report is a summary page showing all lunch counts, workers, total tray count, á la carte money and counts, percentage of free and reduced meals eaten, charged accounts, low accounts, charged amount, á la carte items and the quantities purchased. These figures are to show trends in extra food items desired. Also on the first page of the meal report, the Acuclaim information (enrolled vs. eaten) for the entire school is shown. The next pages of the meal report show an alphabetical listing of all updated accounts. The report body is printed in a two-column format showing the account number, account owner, transaction type, and the account balance. The transaction type will either be a meal, a milk, or an á la carte amount. The last figure in the column will be the remaining account balance. If an account was accessed more than once, the multiple entries will appear together on the report but they may not be in chronological order.
Lost Meal Rebuild
This is for information only and should only be preformed after calling Rodlan for assistance.
About one or two schools a year experiences a situation where a report fails in the middle of posting. This is usually caused by power failures, network failures etc. When they do happen it can be tricky to figure out which accounts were updated and which accounts were not. The summary entry will not exist because the report never completed successfully. Rebuild Lunch and Rebuild Breakfast allow us to help when this happens by locating lunch or breakfast backup file in the SLExternals file and rebuilding the meal report. Rebuild Lunch and Breakfast will compare the backup file with history entries marking all entries that were posted so they don’t repost. Unmarked entries will post completing the report. This feature will produce the proper summary entry as well as print a completed report.
Deposit Reports
Printing a deposit report is the final step to posting deposits to student accounts.
Print a deposit report every day that deposits are made. The deposit money is posted to the student account only when the original report is printed. If money is deposited but the report has not been printed, the money will not show in the student accounts. Deposit reports can be printed more than once a day, i.e., once before breakfast and once before lunch.
A deposit report can be processed by selecting the fourth item on the REPORTS menu. An editing window will appear and you will have one last chance to view the list of entries for correctness before printing the report. Changes can be made similar to the process as explained above in the meal reports. Highlight an item in the list, hold down the shift key and double-click an entry to remove it. Sort the list either alphabetical or numerically for viewing or to print the final report. Click CONTINUE when ready to print the report. This will batch process all the deposits that have been entered since the last report.
FAMILY OPTION NOTE: ID numbers with an “F” in front denote a family id number and all money will be deposited in the family account.
Posting Safeguards
Posting Safeguards have been added to School Lunch that check for errors when posting. If an error is encountered and an account cannot be updated you will be asked to skip the entry or stop the posting process. If you skip the entry, make a note of it and realize that all the information may not be handled properly for that account. If you stop the process, check the offending record and make sure that it still exists and that it appears to be ok. Some of the errors can be results of bad network connectivity during the posting process. If something goes wrong and your program quits during the posting process, none of the posting transactions will be saved to the data file.
Trial Reports
You may also print a trial meal or trial deposit report. When these reports are printed, no updated information is posted to the student accounts. Trials can be printed several times. When a trial report needs attention, changes can be made in the following manner. To add a transaction, enter it as described above in the lunchroom. Any deletions can be made before the report is posted. When you wish to print the final report, choose the PRINT/POST option for lunch, breakfast, or deposits as needed. Trial reports are labeled at the top as such and are not to be used as final reports.