Making Deposits
Student Account Deposit
From the Data Entry menu select DEPOSIT or click the DEPOSIT Button in the command center. Enter the student ID in the entry field and press TAB. The cursor advances to the DEPOSIT AMOUNT entry field and the student name and balance appear in the update region. Enter the deposit amount and press TAB. Pressing TAB will show the deposit amount and the future balance in the update region. Press tab again, to advance the REFERENCE box. You can enter a check number or short note in this text box. Pressing RETURN or clicking the ACCEPT DEPOSIT button will accept the deposit and clear the entry fields for a new deposit. The account owner and name will show on the activity list in the center of the window. If a note has been entered in to the corresponding family or student account, it will appear in the large white box under the deposit information.
You can enter several more entries in the same manner. Although the transaction has been saved, no money has been posted to the student account. You can also use the search field at the top right, to find a student. Double click on their name, to bring up their information and make a deposit.
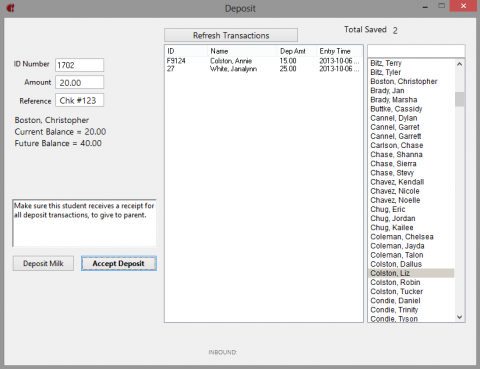
In the picture above, this window shows two students have been entered for deposits and one more that needs to be accepted. The deposit list will show all the accounts that have money entered but not posted. All deposits that have not been posted show in the scrolling list in the center of the window. By holding down the shift key while double-clicking an entry you will be given a chance to delete the transaction. This is helpful if you accidentally enter the wrong deposit or enter a deposit twice. After you finish entering deposits, close out of the DEPOSIT window. But you're not done yet. You need to post the deposits.
Posting Deposits
Posting takes place when you print the deposit report. From the Command Center, click on DEPOSIT REPORT. A list of all unposted deposits will appear. At this point, you can still delete an deposit entry if needs be, by holding down the shift key and double-clicking. If all deposits look correct, you are ready to post them to the student(s) account(s). To post the deposit, click CONTINUE in the bottom right corner of the DEPOSIT REPORT screen. If the post is successful, a message box will appear, telling you the post was successful. Your print dialog will appear, giving you the opportunity to print the deposit report.
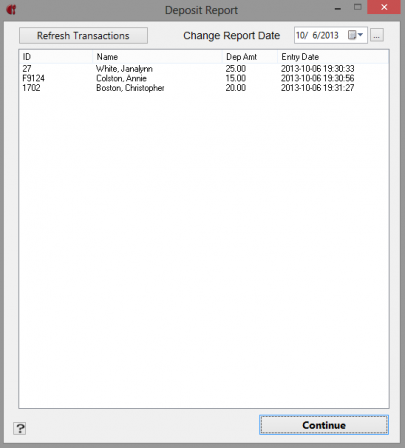 In the example above, we have 3 deposits waiting to post (2 student accounts, and 1 family account). Everything looks good to us, so we'll hit CONTINUE and the deposits will post to the corresponding accounts.
In the example above, we have 3 deposits waiting to post (2 student accounts, and 1 family account). Everything looks good to us, so we'll hit CONTINUE and the deposits will post to the corresponding accounts.
Family Account Deposit
You can choose to have money deposited into family accounts, using the Family Account option in School Lunch's preferences. When entering a family deposit, you can use the Family ID number to make the entry, or any of the siblings individual student numbers. Either way, the deposit will go into the family account if you have selected this option in the preferences. If you intend on using this option, play with it a bit to help understand it better.
If you enter the deposit using one of the student ID's and press return, the family information should appear in the deposit list. Any entries made in error can be deleted from the deposit list before posting deposits. An 'F' will precede the ID number, if the deposit is being made to a family account. (More on family accounts later.)
SIP Deposits
For schools using Secure Instant Pay(SIP)
If selected in the preferences, School Lunch will automatically check for online payments every 15 minutes or so, throughout the day. In the command center, the 'Sip Deposits:# ' button will increment by one every time a payment is made online. Every so often (at least once per school day), simply click the 'Sip Deposits:# ', and it will bring up a deposit window similar to the manual deposit window. Hit 'Continue' and the deposits will print/post to the student(s) accounts.
It is important that school personnel never attempt to record a SIP deposit manually, using the regular deposit method. Every SIP deposit has a linking transaction number, and should there be a power outage, computer crash, etc. the SIP deposit information isn't lost. Tech support can help you recover these transactions, and when they are finally posted, you may have double entry deposits.
Accidental Entries
If you should ever notice that a deposit was accidentally keyed in incorrectly after the deposits have been posted, there is a way to correct the mistake. First, your going to want to back out the entire deposit. For example, if you notice that a deposit was entered as $200.00 instead of $20.00, perform a negative deposit against the entire incorrect amount (-200.00). Then re-enter the deposit as $20.00.
It is important to note, that SL will not erase or delete the history of an incorrect transaction or deposit entry. School lunch keeps track of all histories - mistakes and corrections alike. But if you correct the mistake, the account history will show that the mistake was indeed corrected, should it ever come into question.