Monthly Summaries
Summary information is available at any time from the REPORTS menu or the SUMMARIES button in the Command Center. You may print four reports, depending on which parts of the program you use in your school: breakfast activity, lunch activity, snack activity, and deposit activity. These reports contain the category totals for each day a daily meal or deposit report was printed. Reports can also be separated out by track, printed for the entire school, or even printed for the entire school year. Counts are displayed for free, reduced, pay, adult, etc. The bottom of the summaries window shows the total enrollment for each category.
Choose a track, report type, month, and year you wish to print and press the search button. If there is any data matching the criteria selected it will appear in the list box below. After each selection, the search button must be pressed to display the new data before printing a report. You can also pull counts for the entire school year, by selecting the year, then selecting ENTIRE SCHOOL YEAR from the MONTHS menu, and clicking SEARCH.:
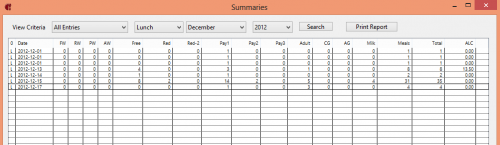
A hard copy of this summary may be printed by pressing the PRINT REPORT button. The printed report looks something like this:
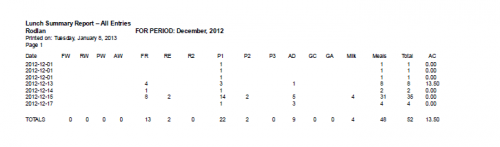 There is also a money summary option. It will give you valuable information to help analyze your data. To print a money summary, select ALL from the report type popup menu. A list of all meals and deposits for the month will be displayed in the listbox. Data cannot be analyzed on the screen. To get the money summary you need to press the print money summary button. This only works properly when using student accounts at this time.
There is also a money summary option. It will give you valuable information to help analyze your data. To print a money summary, select ALL from the report type popup menu. A list of all meals and deposits for the month will be displayed in the listbox. Data cannot be analyzed on the screen. To get the money summary you need to press the print money summary button. This only works properly when using student accounts at this time.
Summary Report Adjustments
The ADD ADJUSTMENT button allows you to adjust the summary page information for any particular day. This can be help if you accidentally forgot to process meal workers, bulk ala-carte items, etc when posting a report. You can also enter negative entries, if needs be (i.e. processed 5 meals for workers when only 4 really ate, etc.) Simply highlight the row containing that day's information, and click ADD ADJUSTMENT. An adjustment window appears, allowing you to make an entry for any field.
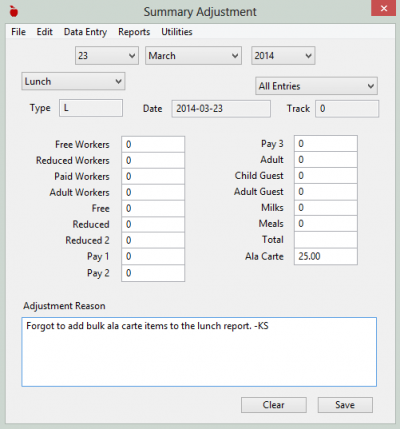
Adjustment entries will appear on the summary window in red.

Double-click on a red row, and the reason for the adjustment will be displayed. Shift double-click, will allow you to adjust the adjustment.
**NOTE: Keep in mind, that adjustments made to the summaries page do not reflect on individual student or family accounts. Those adjustment would need to be made by using the EDIT ACCOUNT or EDIT FAMILY ACCOUNT function under the UTILITIES MENU.
Exporting Summaries Information
Summaries information can be exported as a tab delimited file. Simply preform your summaries search as usual, and use the EXPORT LIST BUTTON to choose a location to save the file. Tab delimited files can easily be opened in Excel, and other text-workable programs.