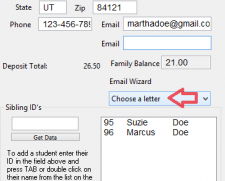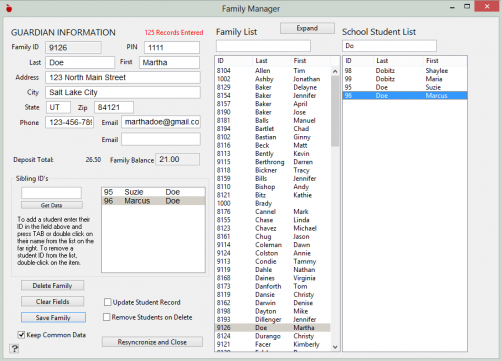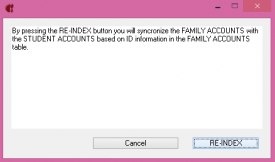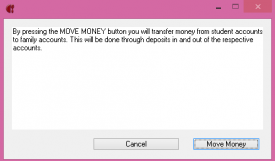Family Accounts
Family records are optional and should only be used by schools who want to have money handled by families. A family record allows you to link students in the same family to a common account for depositing money and deducting money for meal transactions. Students still accumulate a history but no money is handled in their accounts, just meal counts, etc. All money gets deposited in the family account and all meal transaction monies are deducted from that account. One delinquent notice can be created for the entire family as opposed to each student. One deposit is made for the entire family as opposed to one for each student. If a family has only one student in the school, a family account is not needed for that student.
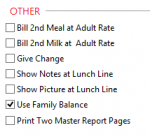 In order to activate the family capabilities of School Lunch you must check the 'Use Family Balance' option in the preferences. By selecting this option you will unlock all the functions that pertain to the family structure.
In order to activate the family capabilities of School Lunch you must check the 'Use Family Balance' option in the preferences. By selecting this option you will unlock all the functions that pertain to the family structure.
When in the lunchroom, always use the student ID for meal activity. If a family ID exists in the student record, the family account money will be used for the transaction. If the family ID does not exist, the student money will be used for the transaction. All meal counts will appear in the student record with only the money transactions happening in the family record.
Creating Family Accounts
Family records are created similar to student records, but family records are created in the Family Manager under the Data Entry Menu, or from the Command Center. Before starting the process it is important that the student records are created first. If not, the link will not take place because the family record will not be able to find a student to link to. With the family balance option activated, a student record has one new field, Family ID. The Family ID does not need to be entered when creating the individual student accounts. It will update automatically when creating the family record.
There are only a few required fields in the family record:
- Each family must have a unique ID that should be a different sequence scheme than the student ID’s. For example, if your student accounts are numbered 100-500, try building your family accounts starting in the thousands. Perhaps 5000 and above. This will make it easier to do searches in the future. And, you'll be able to easily tell whether the account is a student or family account. Note: You can not save a family number differently than you created it. It is best to delete and rebuild the family, if ever necessary.
- Each family must have basic guardian information that you would like to appear on any reports or notices like first and last name.
As you begin to build families, a Family List will be created in the list box on the right of the screen. Here you can see all the Family Accounts that have been created.
Linking Students to Families
After reading this section, and setting up your family accounts, you will need to perform some maintenance steps upon completion (located in the section below.) Please do not skip these final steps!
In the family manager select the family record that you wish to link students. Enter the student ID number in the student ID edit field (approximately half way down the screen)and press the tab key, If a student is in the system, their name and ID will be entered into the sibling listbox to the right. Continue this process until all students in the family have been linked.
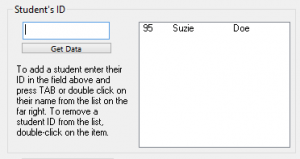
An easier way to assign students to a family is to click the EXPAND button on the top right of the screen:
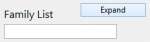 This will bring up a list of all the student accounts, on the far right of your screen. Find the student your wanting to add to the family. (Sort by column headers or by name in the Search text box, directly above the Students List Box.) Double click on the student name, and that student will be added to the SIBLINGS list box.
This will bring up a list of all the student accounts, on the far right of your screen. Find the student your wanting to add to the family. (Sort by column headers or by name in the Search text box, directly above the Students List Box.) Double click on the student name, and that student will be added to the SIBLINGS list box.
You can arrange the students in the family by dragging their name up or down in the SIBLINGS list box, which is how you'll assign a 'Designated Student' for the family. Learn more about the Designated Student List in the List Wizard.
If you would like to update the address information in the student record with the address information in the family record when the record is saved, place a check in the Update Student Record box before saving.
You can also choose to update the family address information with information from a student record by highlighting the student from the SIBLINGS list box and press the GET DATA button. This will copy address information from the student record to the family record. This works particularly well if you imported the student information from a school management database. When all the information is correct, press the SAVE FAMILY button.
EXAMPLE:
In the example above, we are adding an incoming student to the 'Doe' family in the family manager. By using the EXPAND button on the top left of the screen, we pulled up a list of current students and used the text field above the Student list box to type in the first few letters of the family last name 'Do'. This narrowed down our search for the Doe siblings. By double clicking on the student, Marcus, he is added to the family SIBLING box on the left of the screen.
For a visual demonstration showing how to setup family accounts, visit
http://rodlan.com/tutorialmovies.html and click on the 'Working with Family Accounts' video.
Do not forget to perform the MAINTENANCE STEPS in the section below, after setting up Family Accounts.
Deleting a Family
When deleting a family it will reset the students family id to zero but does not distribute money back to students. That should be done through a negative family deposit and then be redeposited in to student accounts.
Maintenance Operations
Once all the family records have been created, you'll usually need to preform two functions for School Lunch to recognize and rebuild internal lists:
- First, you'll want to do a clean link of students to families and this can be accomplished by holding down the CONTROL 'CRTL' key and clicking on the Utilities Menu. Then select the UPDATE FAMILY ACCOUNT NUMBERS menu item. A message will appear verifying that you want to re-index the family ID numbers with student accounts. It will look something like this:
- Another option allows you to move all student money to a family account. This is useful if you convert to family accounts during the year and have student money in student accounts. This will perform an automatic deposit of both positive and negative amounts to a student account, whatever is necessary to zero the account. Money will be deposited into the family account. No money will be posted until the deposit report, that was automatically created from the money moving process, is run. NOTE: After choosing to move money, print any unposted deposit reports. Make a backup before attempting this process. You'll access this option under the UTILITIES menu, by holding down the CTRL key while clicking on UTILITIES. Click on 'Move Money to Family Accounts'. The following box will appear:
FYI: Several of the UTILITIES menu items are grayed out, as a precautionary measure. The only way to access these functions is to hold down the CTRL key while clicking on the UTILITIES menu. Generally, these functions are ones you don't want to mess with or accidently click on.
If on any given day, you've changed or modified family accounts in the FAMILY MANAGER, it a good idea to hit the RESYNCRONIZE & CLOSE button towards the bottom of your screen. This will act as a refresher, to make sure all student accounts are in sync with the changes you've made to the family accounts.
Deposits
To properly deposit student money into a family account, make sure this option is selected in the preferences.
 Money is deposited in a family account the same way it is deposited in a student account. After opening the Deposit Window, you can enter either the Family ID or any of Student ID's of the individuals in that particular family. So for example, if Suzie comes to school with a deposit for her family, but doesn't know her Family ID number, it doesn't matter. Simply enter Suzie's Student ID number, and the family deposit will be made. Family deposits will be flagged with an ‘F’ proceeding the number in the list box on the Deposit Window.
Money is deposited in a family account the same way it is deposited in a student account. After opening the Deposit Window, you can enter either the Family ID or any of Student ID's of the individuals in that particular family. So for example, if Suzie comes to school with a deposit for her family, but doesn't know her Family ID number, it doesn't matter. Simply enter Suzie's Student ID number, and the family deposit will be made. Family deposits will be flagged with an ‘F’ proceeding the number in the list box on the Deposit Window.
Sending Emails & Printing Letters from the Family Manager
You may find that you need to send a email to only one or two families. Rather than go through the List Wizard to select these families, you can simply send an email or print a letter straight from that families' account. You can basically pull up any of your templates created in the Email Wizard and Letter Wizard, and send or print: