General
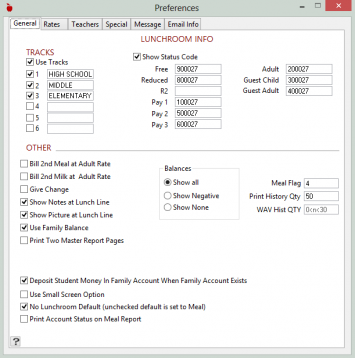 Tracks
Tracks
In the upper left corner there is the option of using tracks to help separate students into different homogeneous groups. Some schools like to use this to separate students by grade levels or something similar. If the box is 'checked' in the preferences, it will be a required field.
Each school has the option of defining their own track names that correspond to the numbers 1, 2, 3, 4, 5, and 6. When the number is added to the student record in the TRACK edit field, the track name will appear next to the TRACK edit field in the Account Manager, but we'll get to the account manger later.
Multi-School setups will assign each school to a track. By filling the track information in this section of the preferences and giving each student a track number when they are entered into SL, students can be sorted and grouped by tracks in the searching function of the List Wizard.
Show Status Code
A check in the SHOW STATUS CODE box will display a code in the upper middle part of the lunchroom transaction window when a corresponding account is accessed. This allows the operator to quickly glance at the code to determine the status of the student. In our example we chose a long number and changed only the last digit for each code. The operator would only need to look at the last digit to know the status of the student. Students never need to know that the number is on the screen. The long number is difficult for students to read and assign any significant meaning. These codes may be changed daily or whenever you deem necessary. Use this option at your discretion. Some districts allow this practice while others may not.
Bill 2nd Lunch At Adult Rate
If this option is checked, any second lunch billed to the same account will be charged the adult rate. Parents could eat off their student’s card and the account would be billed at the adult rate the second time through. Even free and reduced students will be charged the adult rate if they
eat a second lunch with this option checked. If the option is not checked, then all second lunches, including free and reduced accounts, will be billed at the going rate.
Bill Milk At Adult Rate
This option is to be used like the Bill 2nd Lunch At Adult Rate option as explained above if there are separate prices for child and adult milk.
Give Change
This allows the lunchroom staff to give change to students, parents, guests, or staff who pay for their
lunch while in the lunch line. Clicking the GIVE CHANGE option sets the default to automatically calculate the change from any money given to the operator. The program will only take the amount needed for the current transaction regardless of the student's balance. If the GIVE CHANGE option is not chosen, the default will be to accept all money from students as deposits to their accounts.
The default can be overridden in the MAKE CHANGE window in the lunchroom if necessary. You might
need to experiment and then choose the preference that will work the best for you. This option is
explained in more detail in Lunchroom Transactions.
Show Notes at Lunch Line
School Lunch allows you to enter a short note for each account that will appear in the lunchroom or when you make a deposit. This can be used to remind the operator of special considerations that need to be remembered for particular students (food allergies, etc). You can 'show' notes to the lunch room operator by selecting this box. Account notes are entered in the Account Manager.
Show Picture at Lunch Line
If this option is selected, School Lunch will display a photo of the student to the lunch room operator, as the student passes through the line. This can help verify the student's identity to the operator. Importing Data explains how to easily import student photos into School Lunch.
Use Family Balance
School Lunch allows you to use a family account to tie students belonging to the same family to the
same money balance. Money can be deposited in a single account for all students in the family. For more
information on this option, see Family Accounts.
Print Two Master Reports
This option will print two copies of the master page for meal reports and deposit reports. Some schools
wish to have one copy for the office and one for the cooks to verify counts. If this option is selected, it will print two copies of the master page regardless of the number you enter in the print dialog copies box.
Deposit Money into Family Account when Family Account is available
When this box is selected, any money deposited by a student that is part of a family account, will automatically go into the family account. Respectively, lunchroom purchases by any siblings within the family, will automatically be withdrawn from the family's account. If a child brings money to school and wants to deposit the money in the family account, no need to know the family number, simply use the student number to make the deposit. If the student is associated with a family, the money will go to the family if this check box is checked.
Use Small Screen Option
This option was added for schools that use small computer screens in the lunchroom. (Around 11” inches). The application windows are condensed to fit within these small screens, when box is selected. If you have a small screen, feel free to try out this option, and see what works best for you.
Balances
- Show All - Allows you to display all balances as the students pass through the lunch line. Use this option with caution as to not identify free or reduced students.
- Show Negative - This option will display negative balances as the students pass through the lunch line.
- Show None - This option will not display student balances as the students pass through the lunch line.
Meal Flag
The Meal flag value is equal to the minimum number of lunches a student may have before a warning message appears in the LUNCH window. If the flag is set at 1, all those students with less money than the cost of one lunch will be flagged as delinquent and the computer operator will be flagged in the lunchroom. You may notify students when they owe lunch money. The flag can be set at a negative number. This will allow all students to charge lunches without signaling the operator (something you may want to use at the beginning of the year before deposits have been made). You may change the flag number at any time.
Print History Quantity
You can define how many history entries will be printed when printing or emailing history to parents. When further along in the year, printing the entire history can be a waste of paper. If the field is left at 0, all histories will be printed. See Account History.
WAV Hist QTY
This field allows user to define history to show in WAV fewer than 30 days, if desired. This might help uploading time & file size for certain schools.
Print Student Status
New preference allows users to print student status on every daily report. Use this at your own discretion. We do not necessarily endorse this options as correct procedure. However it was required by certain Texas State auditors. Please make sure your use of this option is in accordance with Federal Free and Reduced privacy rules. We have made this optional as to allows schools to make their own choice in complying with particular state audits. This option will not add status to previously printed reports.